МЫ ВСЕГДА ГОТОВЫ ПОМОЧЬ
ДЕТАЛИ
Как подключиться к конференции на площадке ZOOM
Пошаговая инструкция, следуйте инструкции (последовательность действий указана на скриншотах)
Шаг 1
Перейдите по ссылке указанной на странице мероприятия
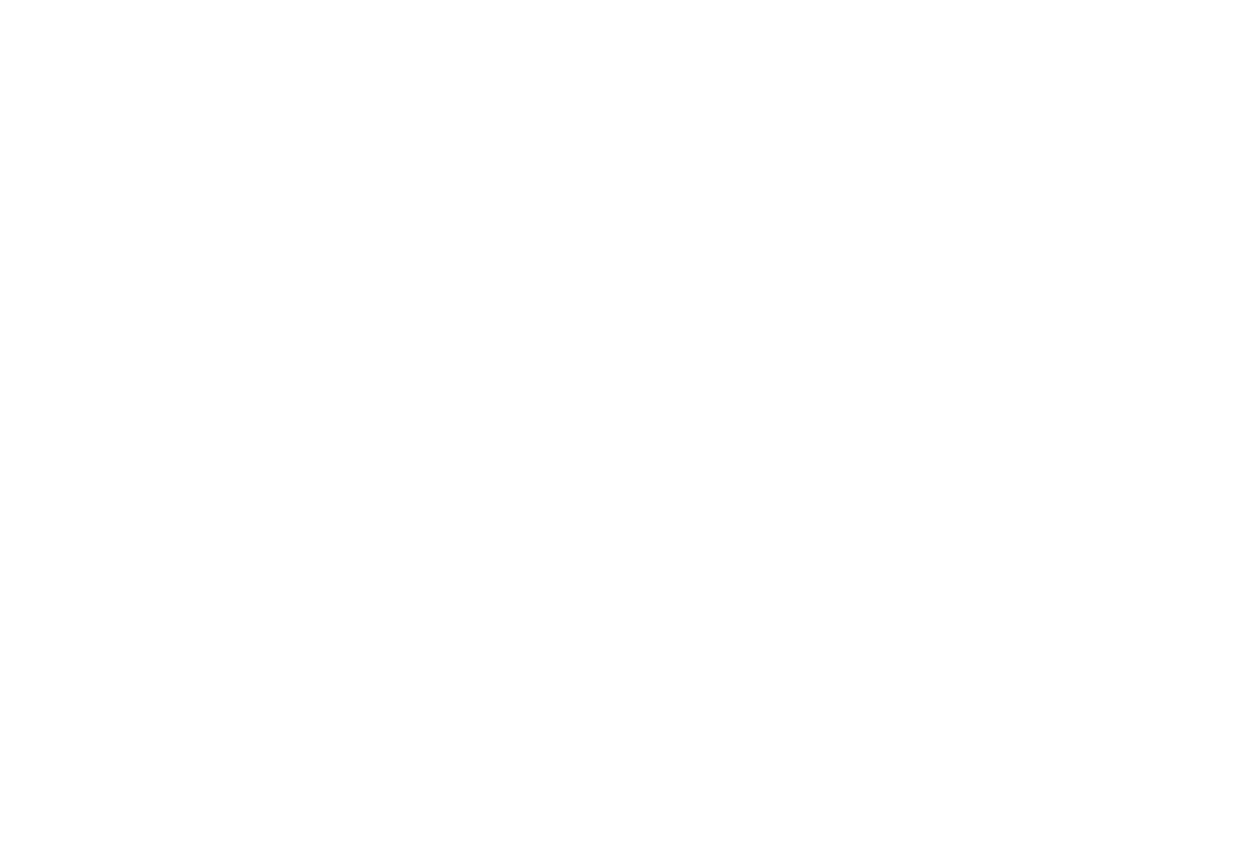
Шаг 2
Установка приложения ZOOM
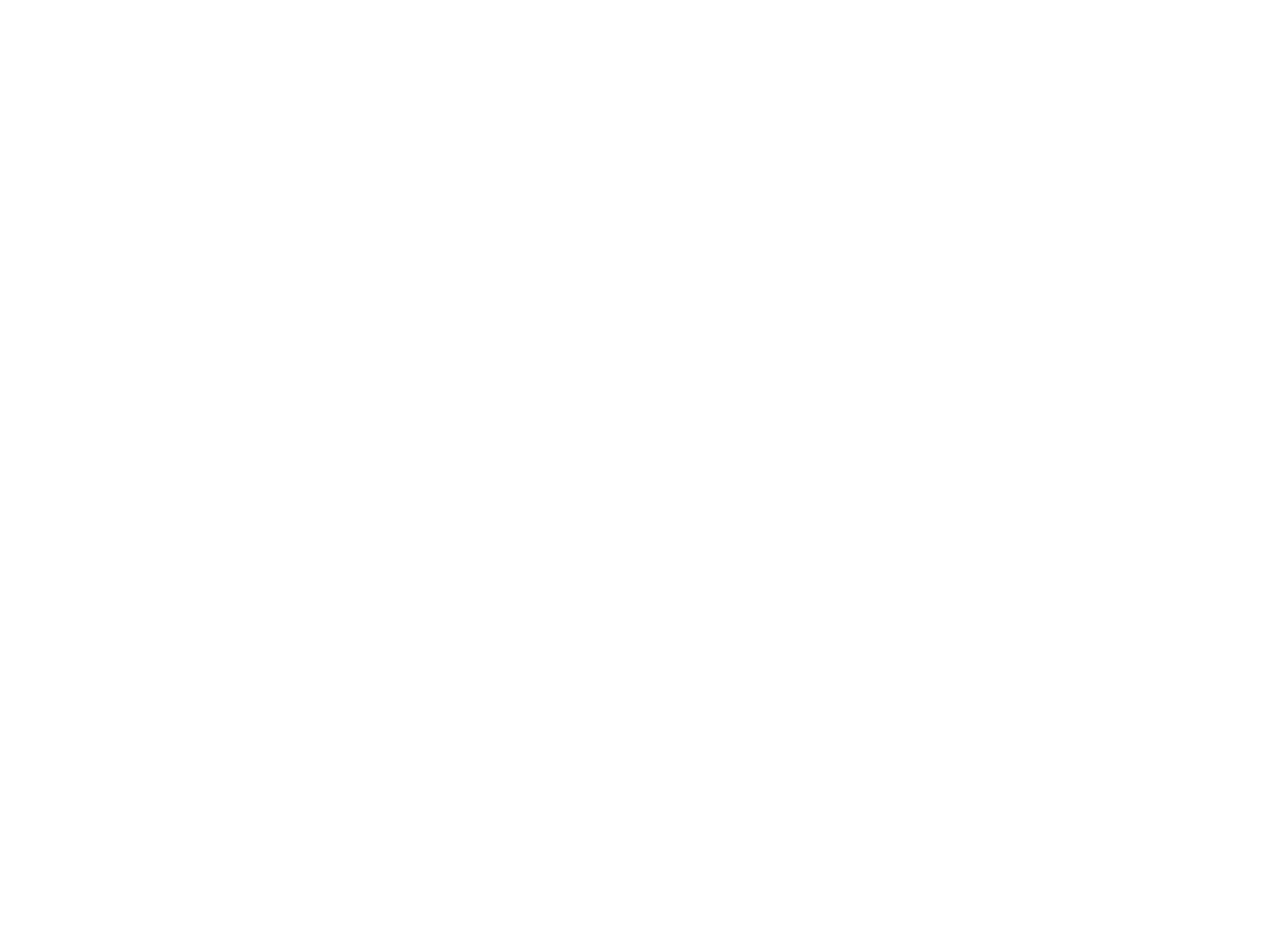
Установка приложения ZOOM компьютер.
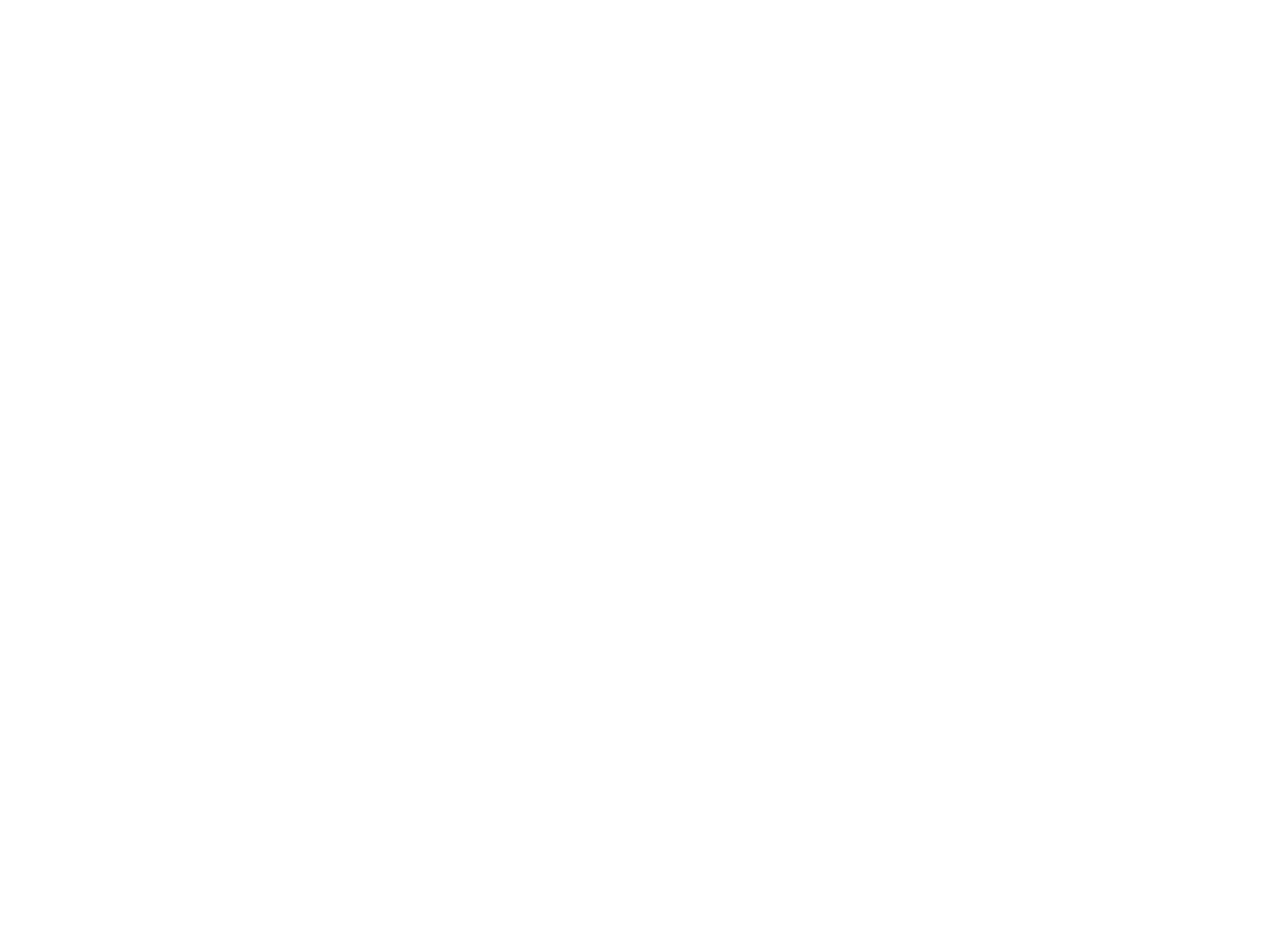
Установка приложения ZOOM компьютер.
Шаг 3
Запуск приложения ZOOM
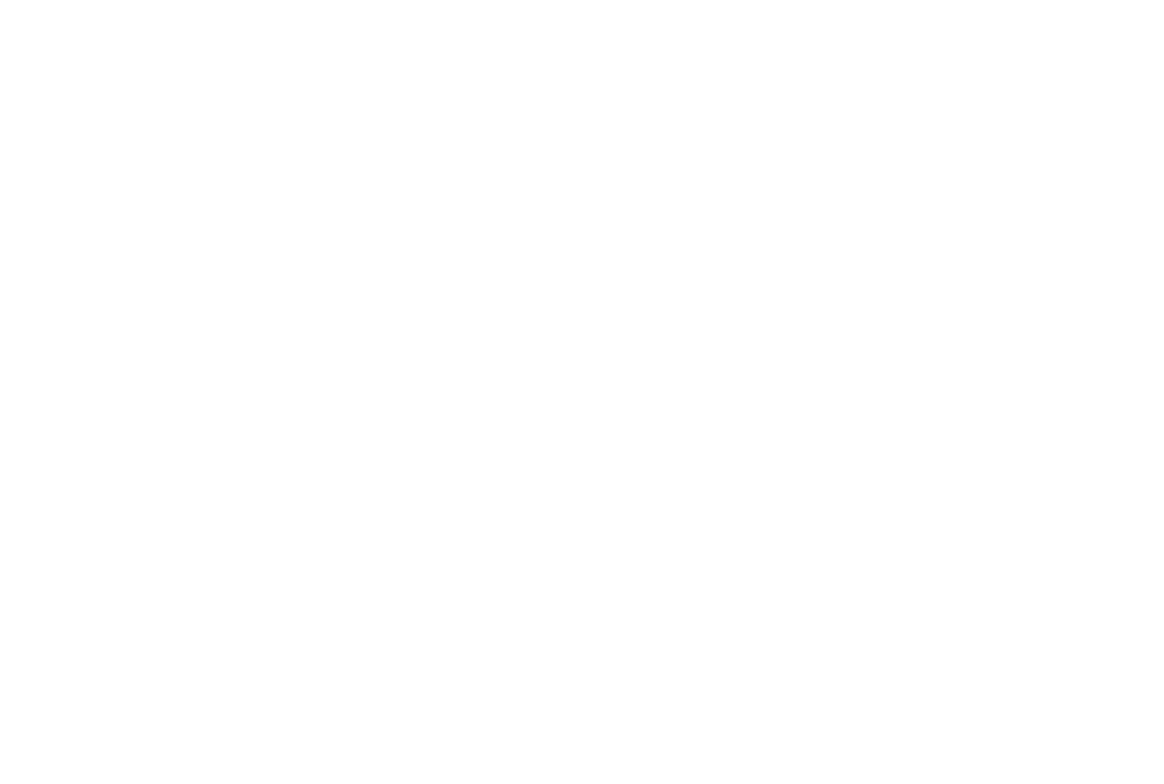
Установка приложения ZOOM компьютер.
Шаг 4
Функционал приложения ZOOM
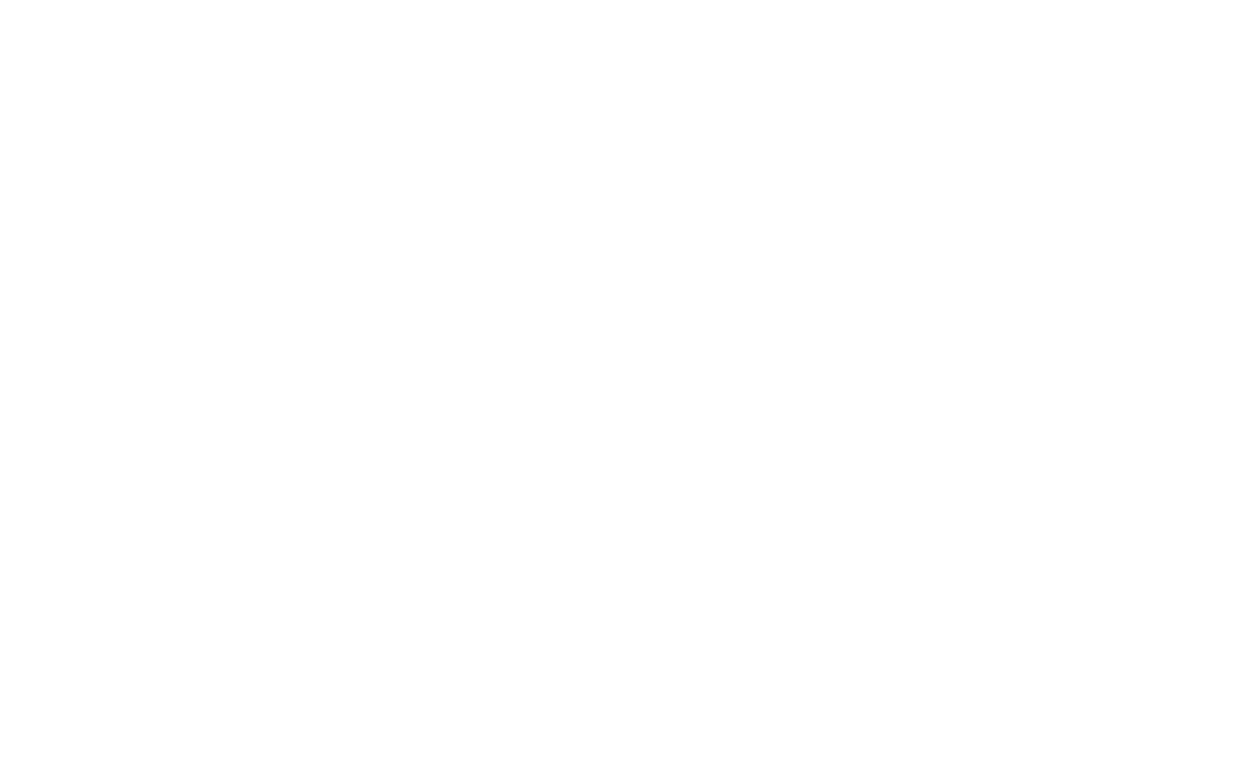
Функционал приложения
ZOOM на мобильных устройствах - аналогичен.
ZOOM на мобильных устройствах - аналогичен.
Рассмотрим функционал приложения слева на право.
- Выключить/включить звук. Включает или выключает передачу звука с микрофона вашего компьютера/мобильного устройства
- Выключить/включить видео. Включает или выключает передачу видео с камеры вашего компьютера/мобильного устройства
- Пригласить. Позволяет пригласить людей в конференцию
- Участники. Показывает/скрывает список участников конференции. В этом окне также можно выключить или включить свой микрофон и воспользоваться функцией «Поднять руку» (Это позволит лектору увидеть что Вы хотите задать ему вопрос).
- Чат. С помощью чата вы можете общаться как с лектором, так и со всеми участниками конференции.
- Демонстрация экрана. С помощью этой функции вы можете поделиться экраном своего устройства с другими участниками конференции.
- Реакции. Здесь вы можете с помощью эмоджи показывать, как вы реагируете на ту или иную ситуацию на уроке.
- Выйти из конференции. Кнопка позволяет покинуть текущую конференцию
Установка приложения на смартфон.
Установка приложения ZOOM на смартфон.
Принцип установки и работы приложения ZOOM на мобильных устройствах - аналогичен с версией для компьютера.
Для начала работы приложения перейдите по ссылке в личом кабинете и скачайте приложение.
Если приложение уже установлено вход в конференцию произойдёт автоматически при переходе по ссылке.
Для начала работы приложения перейдите по ссылке в личом кабинете и скачайте приложение.
Если приложение уже установлено вход в конференцию произойдёт автоматически при переходе по ссылке.
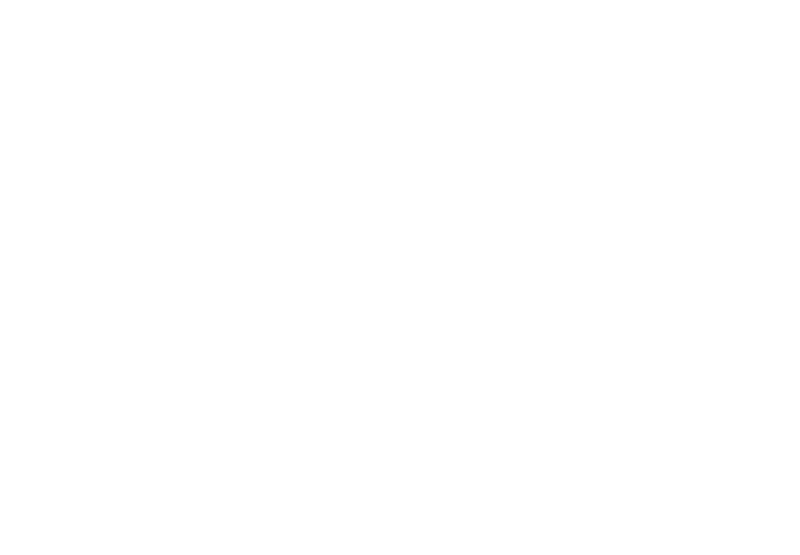
Если приложение ZOOM еще не установлено, выберите удобный для Вас способ его установки.
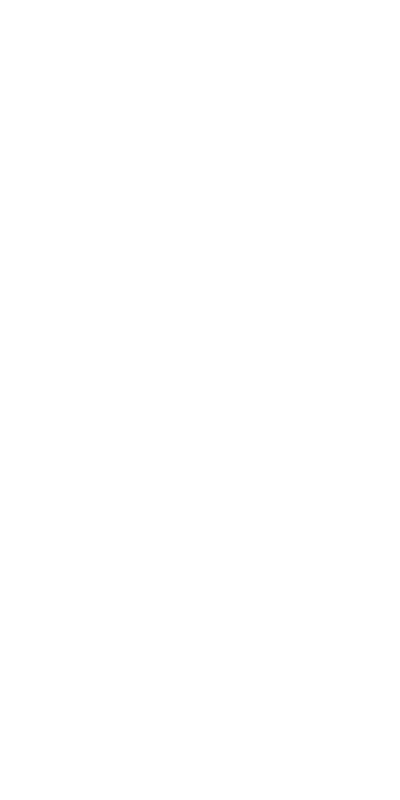
Далее вам необходимо установить приложение в зависимости от типа Вашего устройства. Для устройств на Android - Google Play. Для устройств на IOS - APP Store.
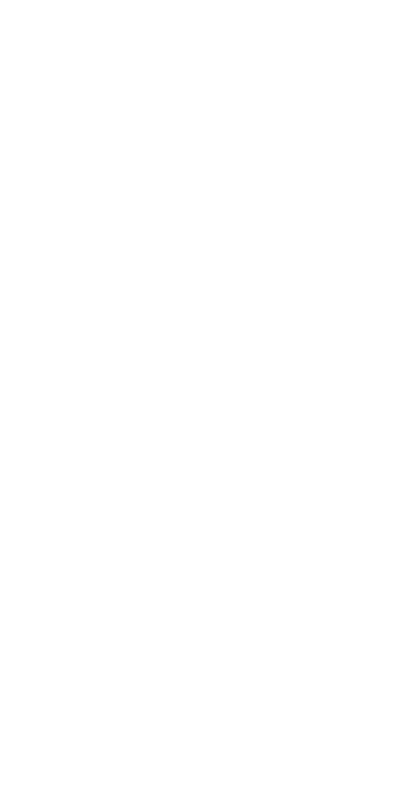
Что делать если не получается войти в конференцию по ссылке?
Ответы на вопросы, которые чаще всего нам задают.
Нажмите "Войти в конференцию"
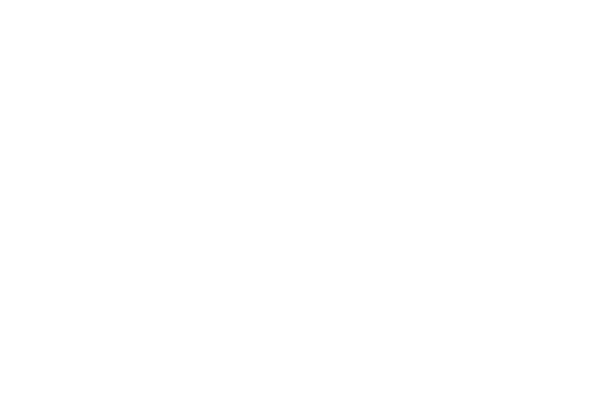
В поле «Укажите идентификатор конференции»: здесь вводите идентификатор, состоящие из 10-ти цифр и тире (идентификатор также находится на странице личного кабинета).
В поле «Введите ваше имя» введите Имя.
После этого нажмите на кнопку «Войти».
В поле «Введите ваше имя» введите Имя.
После этого нажмите на кнопку «Войти».
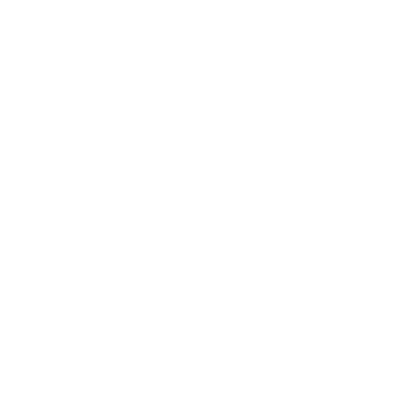
В поле «Укажите идентификатор конференции»: здесь вводите идентификатор, состоящие из 10-ти цифр и тире (идентификатор также находится на странице личного кабинета).
В поле «Введите ваше имя» введите Имя.
После этого нажмите на кнопку «Войти».
В поле «Введите ваше имя» введите Имя.
После этого нажмите на кнопку «Войти».
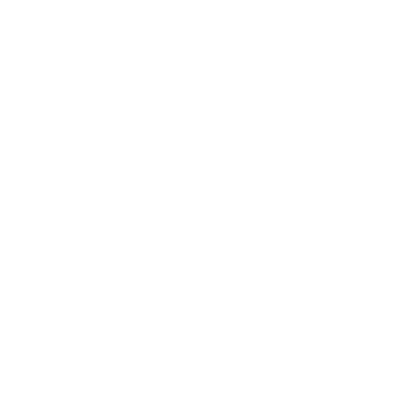
Перед вами появится окно с камерой. Нажмите на кнопку «Подключиться с видео». Если у вас нет веб-камеры, тогда нажмите кнопку «Подключиться без видео»
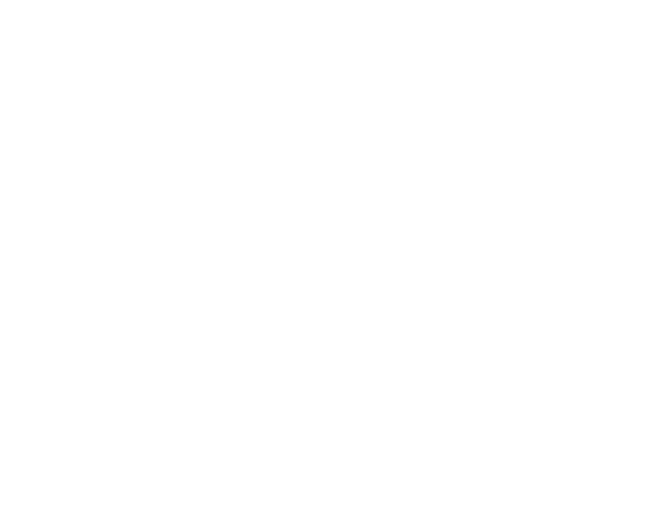
Как задать вопрос лектору?
Как задать вопрос лектору в приложении ZOOM?
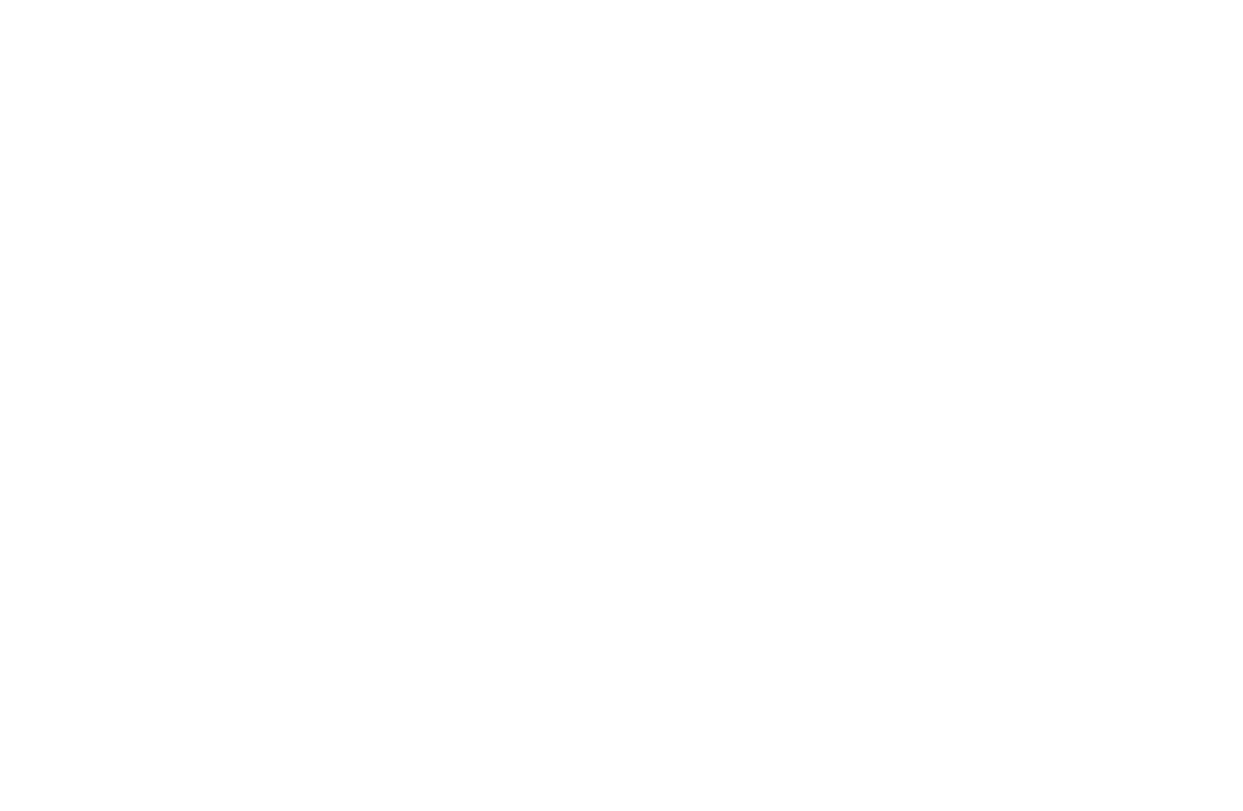
Функционал приложения
ZOOM на мобильных устройствах - аналогичен.
ZOOM на мобильных устройствах - аналогичен.
Выбрав окно чата нажмите на «...» после этого нажмите пункт «Поднять руку». Лектор увидит что Вы готовы задать вопрос и даст Вам такую возможность.
Как мне задать вопрос лектору на смартфоне?
Работа в приложении ZOOM на смартфоне.
Для того, чтобы задать вопрос лектору на мобильном устройстве необходимо нажать кнопу «Подробнее» в правом нижнем углу. В открывшемся окне выбрать пункт «Поднять руку».
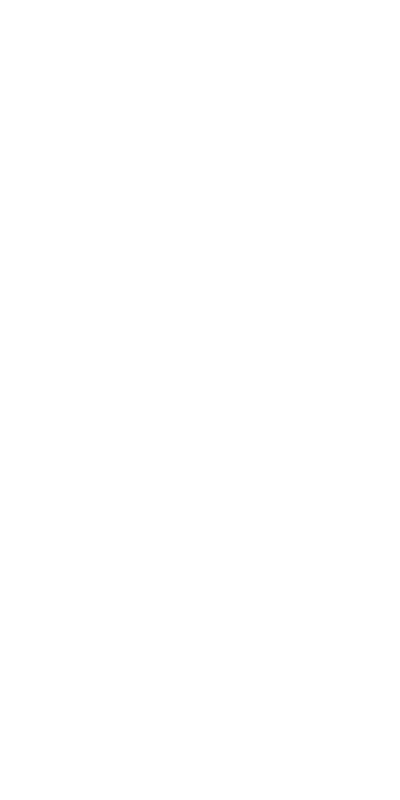
Как задать вопрос лектору?
Проблему со звуком или изображением в приложении ZOOM?
Если в конференции вы не слышите или вас не слышат, не видят – проверьте, чтобы в выпадающем меню рядом с кнопками включения микрофона и видео были выбраны правильные устройства.
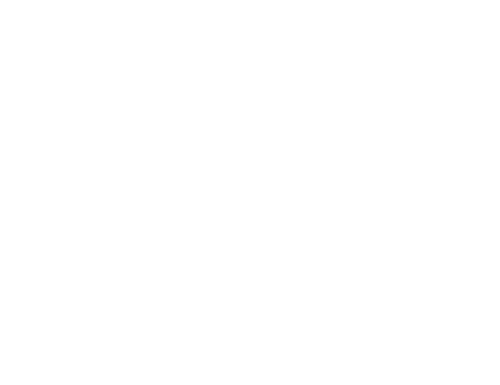
Вы всегда можете связаться с нашими менеджерами, используя наиболее удобный для Вас способ:
Просто воспользуйтесь одной из кнопок ниже и система автоматически переведёт Вас на нужное приложение.





